Glossy After Effects Template Lower Third. Popping bubbles is always fun (always!) and this holds true even when the bubbles are graphics on a screen.
Create a broadcast news style ticker in After Effects using shape layers and expressions! This video tutorial will show you how.
Great for a news or magazine style program (or a parody of these shows!), this tutorial will show you all you need to create a news ticker in After Effects. This particular example is created with only shape layers and text, but you can expand on the principles of this technique by adding your own gradient and graphics for a custom look.
Motion is added to the news ticker animation using After Effects expressions – so those not familar with using expressions in your AE projects may want to check out our previous post “How to Use Expressions in After Effects“.
We’ll also cover exporting the file with an alpha channel, so you can easily layer the After Effects news ticker over footage in any video editing application.
Give your project the official look you see on popular stations like BBC and CNN – check out this quick tutorial for making a custom news ticker in After Effects:
Full Video Transcript:
[color-box color=”gray”]This is Evan Abrams for Premiumbeat.com, and today we’re going to make this falling photo montage in After Effects you can use to display vacation photos or really any kind of photos, like they’re falling Polaroids. So let’s open up After Effects and get into it.
The first thing to do is make a new composition. You can it make whatever you’d like, but we’re going to go with the HGTV1080 preset, 1 minute in length. First we’re going to make the actual photo template that we’re going to use. That’s done by making a new shape layer.
Then we add to that shape layer a rectangle, and we want it to be as accurate to the size of Polaroids as we can. We know that it’s
approximately 350 x 425. Make sure that it has a fill and set that fill to white. Okay, now we’re going to duplicate that to create a new rectangle, and this will serve as the alpha channel for the photo parts. I’m going to change its size down to be 300 x 312.5. Then we will change its color to be red and just adjust it up slightly to be in the correct spot. And then we will just rename these appropriate to what they stand for, so that we don’t get confused.
Now we’ll create some text using the text tool to make some labels. We’ll just label this, “Vacation?” and then use a font that looks kind of like a marker. I believe I have a font that has marker in the title. So we’ll use that and set the color to be black, but not quite totally black. Just as a pro tip, you don’t want to be absolute in your color values all time.
Then we’ll just position this right there, and we’ll use the rotation and scale to get it just to the right size and shape that we would like. That
looks good, and now we are ready to add a photo into this.
So go ahead and import a photo. Any photo will do. We’re going to use some tropical beach stuff. Just drag that below the red rectangle, and then scale it down to fit appropriately around it. Toggle switches and modes, and then set it to alpha mat of that red rectangle. We’ll go to positioning and you have created your Polaroid.
Now we’re going to set all the boxes to be 3D for these layers, and we’ll just edit the position of that photo layer to be slightly higher, which is important to prevent tearing that happens in the 3D rendering process.
As well just to hit AA on the bottom layer, and set it to cast shadows, which will be also important later. Select all of those, and then pre-
compose them, calling that new composition, “Photo 1”. Click the Collapse Transformation button, so that all of the attributes inside that
composition will function out in the main composition. Create a new solid that will serve as our background. Make it a light grey
color, just to differentiate it from the white of the photos, and then set it below that photo layer. Make both of the layers, three dimensional by clicking their 3D switch boxes.
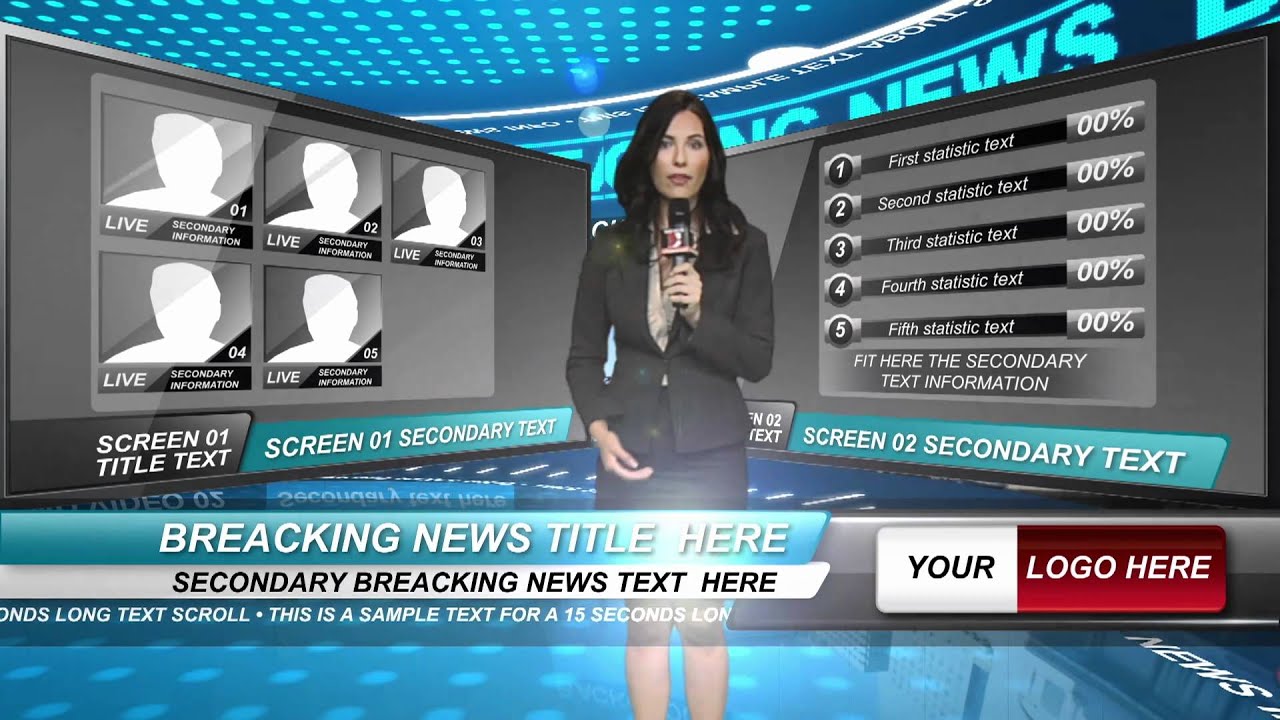
Create a new camera and set its blurriness to 200, and its aperture to 1.4. Make sure that its depth of field is on.
As well, make a new light. Make it a point light. Make it at least 100% intensity, so that we have some light in our scene. Now open up the
position of the light in the camera, and copy the camera’s position onto the light, which will put the light at where the camera is.
We’re going to just push the background back a little bit. Open up its position and move that Z position back just so we can see the shadow coming around the photos. We don’t want no shadows for all of our hard work. So set that to a positive one, some low number. Then you can see the shadows in there. Just make sure that maybe the shadow darkness is at about 50% perhaps. It doesn’t need to be that dark.
Now we are ready to actually animate on the photo. So let’s begin.
We’re going to open up its transform properties and go into the position. We’re going to separate its dimensions by going through the menus and separating them. What we’re going to do is we’re going to key frame the Z position, which is the depth position, so how close or far away it is, by setting a key frame at about 3 seconds and 5 frames in, and then going back to the start and putting it at -2700, which puts it behind where the camera is. So it will seem to fall past the camera.
Then we will easy ease that first frame, go into it’s graph editor, zoom in, and then pull the handle forward. So it seems to slow and then speed up as it gets away, coming to an abrupt rest. That’s pretty much it for keyframes. Most of the motion is actually going to be governed by expressions, and to use that effectively we’re going to need to make a control layer.
So go ahead and make a new adjustment layer and call this Control. We’re going to add to it a slider control, and just drag that out onto the
control layer. Then twirl open the properties Alt, click on the Z rotation, and then open up the effects slider control slider, and we are going to
write in some expressions so that one can influence the other.
The expression we’re going to use is:
seedRandom(thisComp.layer(“Control”).effect(“Slider Control”)(“Slider),true); and then random();
Yahoo Scrolling News Ticker
Make sure there’s a semicolon at the end of the top line as well, and that should do it.
You can see it has offset the image, rotating it slightly. You’re probably going to want to multiply that result down there by some kind of higher value, perhaps 10 or something like that. That’s one way to influence the random number that it’s generating.
You can see that by wiggling the slider around, it changes that, and if you go into the brackets of Random, and you say “-45, 45”, it’s going to generate a random number between there, and it will change what random number it is by changing the Random seed, which is the slider, and now we can reuse this on the other properties.
Just go ahead and select that expression, copy it, and now we’re going to paste it onto other properties. So copy that. Hold and go to the P, hit Position, Alt click on the stopwatch, and paste it into the X position, and instead of using the random number, we’re going to use the wiggle. We’re going to say “wiggle(0,thisComp.width*.5)” to make half of the Comp width, so it will wiggle no times a second, up to a maximum units of half the width. Copy that, paste it onto the height position, and then we’re going to change it from saying width to height, so it’s doing basically the same thing, but up and down instead of left and right.
Now we also want them to fall on top of each other, so Alt click on the Z position. Value-index , so you’re going to subtract the index value, in this case 4, from the value of the layers position. So it will always be 4 less, or when you duplicate it, will be 3 less or 5 less or whatever ,
depending upon what the layer is, but this causes them all to stack on top of each other. Duplicate as many copies as you need, and that should be enough.
Now you just need to offset their animation as they come on. So we’re going to trim all of the layers to be 30 frames long. So advance your play head 30 frames from the start, hit Alt and then close square bracket to trim them.
After Effects News Intro Templates Free
Then select all of the layers and go Animation, Keyframe Assistant, Sequence, hit OK, and then set your play head at the end of the
composition, and then hit Alt square bracket again to extend the layers.
Now you can see they all animate on 30 frames apart, and they’re falling down quite nicely. If you’re ever unhappy with how they’re arranged, just change that slider value, and it will jumble them around into a new orientation.
If you’re ever unhappy with where you’re looking at them, use the camera tool to reposition. Just remember your background is in fact 3D, so you’re going to have to go down to your background layer and just scale it slightly to make up the difference. In fact, you can scale it up as much as you’d like, because it’s a solid and you’ll never notice it.
So you can reposition the camera, and everything looks totally fine. Just hit C to cycle through your camera tools.
And it doesn’t do you any good to have a bunch of photos that are the same, so duplicate Photo 1, double click on Photo 2, and we’re going to go in here and we’re going to swap out this picture for a new one. Just import a new photo. This one of me hugging a bear is nice. Hold down Alt, and then drag it onto the selected layer. As you can see, it replaces it, and then just scale it up to fit, or scale it down to fit, or however you’ll need to scale it. Because when you replace something, it retains the replaced thing’s attributes, so scale position and all that stuff.
Make sure you selected the thing you’re going to replace. Hold down Alt, drag on top of it, and then of course maybe change this to be a more appropriate title for the photo or not. It’s not really a question. It’s definitely me hugging a bear. But then go back to the first Comp, and then select the photo you wish to swap out, and do the same swapping maneuver where you selected. Hold down Alt, select Comp 2, and then drag it on top, and then it replaces it.
Best Free After Effects Templates
Well, that should be enough to get it done for you, I’m Evan Abrams for PremiumBeat.com. Thank you so much for watching this tutorial. Check out our channels and stop by the blog at PremiumBeat.com for more great tips and tricks in not only After Effects, but a lot of other applications as well. So thanks a lot for watching, and we’ll see you around the Internet.[/color-box]