- How To Bypass Admin Rights Fortnite
- How To Bypass Admin Rights On Windows Xp
- How To Bypass Admin Rights Youtube
- How To Bypass Admin Control
- Admin Bypass Code
- Admin Bypass Download
'I downloaded a .exe file from the internet and ran it wanting to install the program on my Windows 10, but a 'User Account Control' dialog pops up to ask for an administrator password and I don’t know the administrator password. Is it possible to install programs in Windows 10 without admin password?'
Sometimes, you share one PC with somebody else and you are a limited user or guest account without administrative rights. In this case, you may have no rights to perform some actions on this PC, for example, install .exe applications, especially when the administrator account is password protected. If that’s the case, to install .exe applications as a limited user in Windows 10, you can take the following measures.
Hello guys!Today I'm goona show to you how to instal any programs without admin rights. Bypass or reset password. How To Install Any Software Without. Reverse Engineering Smart Fridge Software #2. Install programs or run programs without Admin rights? Myself as an admin, change the password, or bypass the.
How to install (.exe) programs without admin password in Windows 10
Here are several constructive suggestions for your choice.
Option 1: Ask the administrator for his password
If a 'User Account Control' dialog pops up to ask for an administrator password when you are trying to install a .exe application, ask the administrator account on this PC for the admin password if you can.
Option 2: Change you to an admin account
If the administrator doesn't want to tell you his password, try to ask him if he could change you from a standard account to an administrator account, so that you can install applications without restrictions.
Option 3: Remove the admin password
If you can't get the admin password (or rights), or if the administrator forgets his password, you can remove the admin password, so that you can install (.exe) programs without any admin password. To remove an admin password in Windows 10, you can take the following steps.
Step 1: Download and install the Windows Password Refixer software on any computer that can be accessed as an administrator. Run this software and follow the on-screen guide to create a password reset disk (USB or CD/DVD drive).
Step 2: Insert the password reset disk into the computer on which you want to remove the administrator password, and force the computer to boot from the disk (USB or CD/DVD drive).
Step 3: After the computer boots, select the target administrator account from the list on the screen, and then removes its password using the Reset Password button.
Step 4: Finally, restart the computer using the Reboot button. This time you need to remove the password reset disk from the computer so that the computer can boot normally into Windows 10.
Now that the admin password is removed, you can install applications without admin password. When you are prompted with the 'User Account Control' dialog, just click Yes to continue.
Option 4: Add another new admin account
Another choice is to add a new administrator account on this PC so that you can log in to Windows 10 as the new admin account and install the .exe application without restrictions. When you don’t need the new admin account anymore, just delete it. This action won't have any bad effect on this PC.
You just need to click the Add User button on the Windows Password Refixer screen and then assign a name for the new user. This will create a new user with administrative privileges on this PC. After a new admin account is added, you also need to restart the computer using the Reboot button.
Related Articles
- Lost Administrator Rights in Windows 10, What to Do
- How to Delete an Admin Account without Password Windows 10
- How to Change Windows Admin Password without Admin Rights
- How to Check If I Have Administrator Rights in Windows 10
It can happen to anyone: we have an old Windows PC we haven't used for a while, and we can't remember the administrator password. However, not all is lost, and we have more options than formatting the hard drive and reinstalling the OS. Gaining Administrator access in Windows is easy, and we can do it in a few minutes on Windows 7, Windows 8.1, and Windows 10.
Unblock any international website, browse anonymously, and download movies and Mp3 with complete safety with CyberGhost, just for $2.75 per month:
This guide is purely for educational purposes. Never attempt to gain Administrator access to a device you do not own unless you have the explicit permission of the owner.
Table of Contents
- How to gain administrator access with a Windows Boot DVD/USB
- How to gain administrator access with Lazesoft 'Recover My Password'
Local or Microsoft Account?
The following methods will only work for local accounts. If we use our Microsoft account to log in the PC on Windows 8.1 and Windows 10, we can reset our password through Microsoft.
How to gain administrator access with a Windows Boot DVD/USB
There are several applications to help us gain administrator access to Windows. If, however, we already have a Windows installation DVD or USB, we don't need any third-party applications, we can use the installation medium to do a clever hack.
Even if we don't have a Windows installation medium readily available, it's easy and legal to download Windows 7, download Windows 8.1 or download Windows 10 as an ISO on a different PC.
We can then create a Windows Installation Disc or USB.
We have created this guide using a Windows 10 installation DVD. It should work the same with a Windows 8.1 DVD or USB, but Windows 7 is slightly different, we will point out the differences through the guide.
Boot with a Windows DVD/USB
It doesn't matter on which version of Windows we want to gain administrator access; any installation medium will do. A Windows 7 DVD can be used to gain administrator access to Windows 10 and vice versa.
The next step is to change the BIOS or UEFI settings or use a boot menu to boot from the installation medium.
If you've never done that on your PC, you can check out our detailed guide:
Open the Windows -> System 32 Folder
After we boot from the installation medium, we need to press any key on the keyboard when prompted, to enter the Windows Installation environment.
On the 'Install now' screen, we select the 'Repair your computer' option.
There, we click on Troubleshoot...
...and System Image Recovery.
Don't worry if you have never created a System Image, we won't use this feature to gain administrator access.
We select the target operating system.
Since we don't have a System Image to recover, we cancel the initial prompt.
Then, we click next with 'Select a system image'.
We click on 'Advanced'...
...select 'Install a driver'...
...and then OK.
By the way, if we used a Windows 7 DVD or USB, we would get the same 'Install a driver' option right after we clicked on 'Repair your Computer'.
That's Microsoft for you, making the simple complex.
The 'Load Drivers' button will open a Windows Explorer Window, which will give us access to any and all of the system files.
We just double click 'This PC' and then open the Local Disk containing Windows.
If our PC has a System Reserved Partition, the correct Local Disk containing Windows might be (D:).
Inside the Local Disk, we navigate to Windows -> System32
Modify the proper files
At this point, we need to be careful. If we mess with the wrong files, we could make the Windows installation unbootable.
In the System32 folder, we look for the cmd application. The fastest way to find it is to type 'cmd'.
We make a copy of the file with Ctrl+C, paste a copy of it with Ctrl+V and then press F5 to refresh. If we did it correctly, we get a 'cmd - Copy' file.
After that, we need to find the 'Utilman' application and press F2 to rename it.
We rename it to 'Utilman 1', 'Utilman Bac', or anything else, and confirm with 'Enter'. We must again press F5 to refresh and see the change.
Finally, we go back to 'cmd - Copy', press F2 to rename it, change its name to 'Utilman' and press F5 to refresh. If we get any error, it probably means that we haven't renamed the original Utilman correctly.
After that, we can reset our PC from the reset button most PC towers have. If it is a laptop, we can press the power button until it shuts down. Don't worry, this will have no adverse effects on your system.
Gaining administrator access
We boot from the hard drive to the installed Windows. At the login screen, we click on the Ease of Use icon.
On Windows 7 and Windows 8.1, we will find it on the left side.
The 'Ease of Access' panel uses Utilman.exe to run. But since we have replaced Utilman.exe with a cmd.exe file, the Ease of Access button will open the command line. Neat.
Now, to gain administrator access, we must use the username of an administrator account. We just type:
Remember, we can only gain administrator access to a local account. So accounts that also show their email on Windows 8.1 and Windows 10 are off-limits.
In our example, we can gain administrator access only with the PCsteps account, not with my personal Microsoft account.
On Windows 7, where there is no option to log in with a Microsoft account, we won't have such a problem.
Now, the only thing left to do is type:
If the username is two words, we need to have it inside quotation marks ' '. The system will prompt us for a new password.
We can leave the new password blank, by just pressing Enter twice, for the password and confirmation.
We now just have to click on the administrator account and Sign in without a password.
And that's it. We have successfully gained Administrator access in Windows.
If we are not using the Ease of Access features, there is no haste to change the system files back.
Whenever we want, we can repeat the process, delete the Utilman CMD executable, and rename the Utilman 1 back to Utilman.
How to gain administrator access with Lazesoft 'Recover My Password'
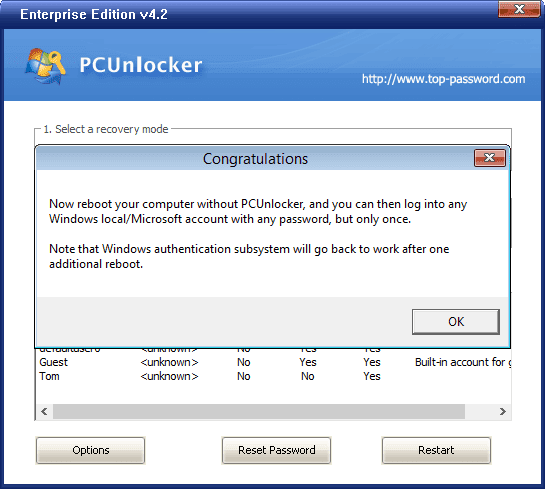
We first posted this guide on April 2015, and one of our readers in the comments section suggested an alternative method to gain administrator access to Windows, using Lasesoft's 'Recover My Password' software.
So, since we updated this guide, we decided to add this method too.
We have also used Lazesoft 'Recover My Password' in the past, to get the Windows 8.1 product key from the BIOS. It is an exceptional application.
Install 'Recover My Password'
On another PC than the one we need Administrator access on, we download the latest version of Lazersoft's software from
http://www.lazesoft.com/forgot-windows-admin-password-recovery-freeware.html
The installation is safe; it won't attempt to trick us into installing toolbars, adware, spyware, or browser hijackers.
How To Bypass Admin Rights Fortnite
Create bootable media
After the installation, we run the program and click on 'Burn Bootable CD/USB Disk Now!'.
We can leave the default 'DO NOT Specify the Windows version' option.
The app gives us three choices: immediately burn a CD or DVD, create a bootable USB flash, or create an ISO image to use later. For the example, we will create a bootable USB flash.
The Recover My Password application will first download the WinPE components from Microsoft.
Then, it will ask to format the USB drive. This procedure will delete any files on the USB, so make sure to check before you click on 'Yes'.
After that, the Lazesoft app will begin creating the bootable drive. It shouldn't take more than a couple of minutes.
Soon, the disk will be ready.
It's best to remove it safely, so we avoid any chance of data corruption.
The Recover My Password bootable environment
Back on the PC where we need administrator access, we must set up the BIOS or UEFI to boot from the bootable medium and boot from the Lazesoft installation media.
We will get a 'Windows Boot Manager' screen, where we select the Lazesoft Live CD or Lazesoft Live USB option, depending on the medium.
On the recovery environment, we leave the default 'Reset Windows Password' option.
If Lazesoft doesn't recognize our hard drive, we need to download our motherboard's SATA drivers and load them with the Load Drivers button.
The Recover My Password Home Edition is free only for non-commercial use, so we have to confirm that we aren't using it in a production environment.
Lazesoft will ask us to select the Windows installation - in case we are multibooting - and will give us the option to reset the local password.
On the next screen, we can select one of the Windows accounts.
How To Bypass Admin Rights On Windows Xp
As with the Windows Installation DVD / USB method to gain Administrator access, we can't reset the password on a Microsoft Live ID account.
How To Bypass Admin Rights Youtube
The best course of action is to select the Administrator account, which is disabled by default.
Recover My Password will enable the Administrator account, and reset its password to a blank password.
With this, we are done, and we now have administrator access on the current PC. We just have to reboot the computer.
Remember to remove the bootable media, so the system doesn't reboot back into the Lazesoft environment.
On the next boot, we will find the 'Administrator' user.
We just click on it, wait for a couple of seconds for Windows 8.1 or Windows 10 to set up the account...
...and we now have administrator access.
How To Bypass Admin Control
We can go to Local Disk (C:) -> Users -> (our main account username) and copy anything from our personal folders and files.
Admin Bypass Code
Did you have any trouble gaining administrator access?
If any of the above steps didn't work for you as described, and you weren't able to gain administrator access to your Windows installation, leave us a comment.
Support PCsteps
Do you want to support PCsteps, so we can post high quality articles throughout the week?
Admin Bypass Download
You can like our Facebook page, share this post with your friends, and select our affiliate links for your purchases on Amazon.com or Newegg.
If you prefer your purchases from China, we are affiliated with the largest international e-shops: