- Windows Serial Console
- Serial Terminal
- Serial Console Download
- Serial Console Connection
- Windows 7 Serial Console Application
Serial Port Utility is a professional communication software for serial port. Serialport Utility makes it more efficient for development of hardware-software application. It will boost the speed to design, development, debug and test applications and hardware devices, such as relay boards, Electronic Total Station, Global Positioning System.
-->DevCon (Devcon.exe), the Device Console, is a command-line tool that displays detailed information about devices on computers running Windows. You can use DevCon to enable, disable, install, configure, and remove devices.
DevCon runs on Microsoft Windows 2000 and later versions of Windows.
Windows Serial Console
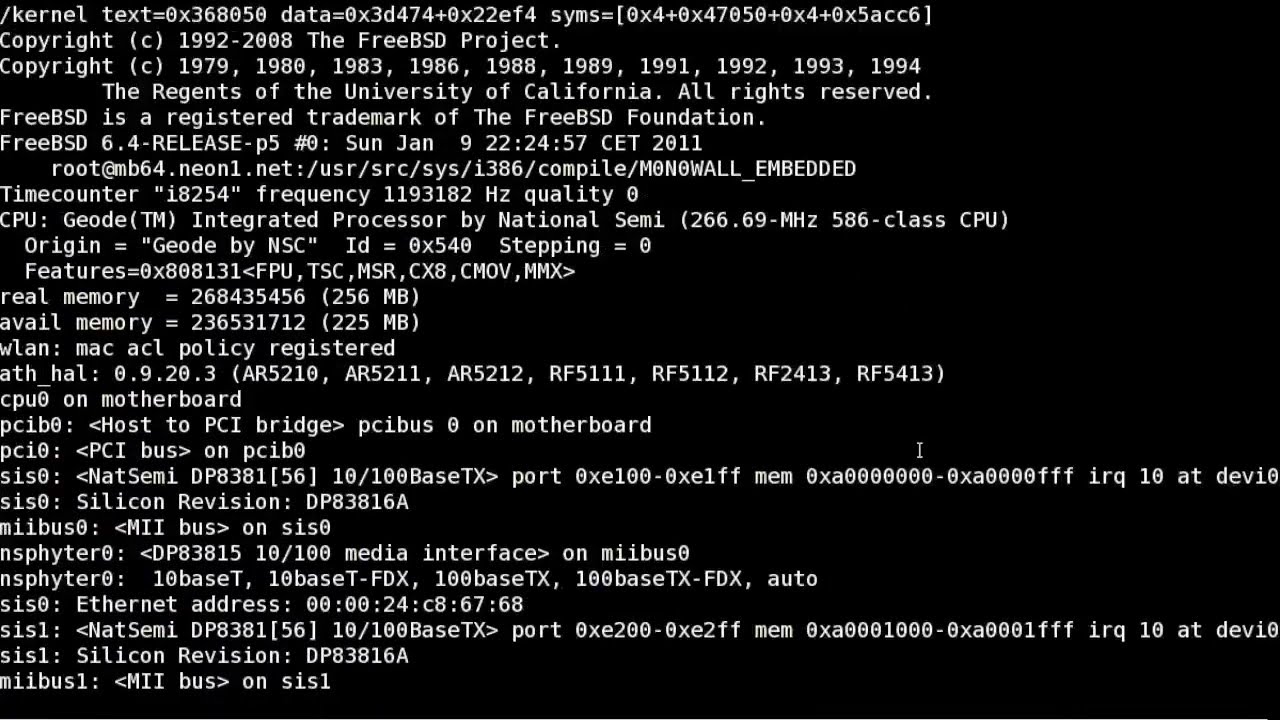
| Where can I download DevCon? |
|---|
DevCon (Devcon.exe) is included when you install the WDK, Visual Studio, and the Windows SDK for desktop apps. For information about downloading the kits, see Windows Hardware Downloads. Windows Driver Kit (WDK) 8 and Windows Driver Kit (WDK) 8.1 (installation path) %WindowsSdkDir%toolsx64devcon.exe %WindowsSdkDir%toolsx86devcon.exe %WindowsSdkDir%toolsarmdevcon.exe Note The Visual Studio environment variable, %WindowsSdkDir%, represents the path to the Windows kits directory where the kits are installed, for example, C:Program Files (x86)Windows Kits8.1. |
This section includes:
What you can do with DevCon
Serial Terminal
Windows driver developers and testers can use DevCon to verify that a driver is installed and configured correctly, including the proper INF files, driver stack, driver files, and driver package. You can also use the DevCon commands (enable, disable, install, start, stop, and continue) in scripts to test the driver.
DevCon is a command-line tool that performs device management functions on local computers and remote computers.
Note To run DevCon commands on a remote computer, the Group Policy setting must allow the Plug and Play service to run on the remote computer. On computers that run Windows Vista and Windows 7, the Group Policy disables remote access to the service by default. On computers that run WDK 8.1 and WDK 8, the remote access is unavailable.
Devcon features include:
Display driver and device info DevCon can display the following properties of drivers and devices on local computers, and remote computers (running Windows XP and earlier):
- Hardware IDs, compatible IDs, and device instance IDs. These identifiers are described in detail in Device Identification Strings.
- The devices in a device setup class
- INF files and device driver files
- Details of driver packages
- Hardware resources
- Device status
- Expected driver stack
- Third-party driver packages in the driver store
Search for devices DevCon can search for installed and uninstalled devices on a local or remote computer by hardware ID, device instance ID, or device setup class.
Change device settings DevCon can change the status or configuration of Plug and Play (PnP) devices on the local computer in the following ways:
- Enable a device
- Disable a device
- Update drivers (interactive and noninteractive)
- Install a device (create a devnode and install software)
- Remove a device from the device tree and delete its device stack
- Rescan for Plug and Play devices
- Add, delete, and reorder the hardware IDs of root-enumerated devices
- Change the upper and lower filter drivers for a device setup class
- Add and delete third-party driver packages from the driver store
Restart the device or computer DevCon can restart a local device, reboot the local system on demand, or reboot the local system if required for another DevCon operation.
DevCon source code
The DevCon source code is also available so that you can examine the methods that DevCon uses to retrieve and change setup and configuration data. DevCon illustrates the use of general setup functions, device installation functions, and PnP Configuration Manager functions. The source code for the Device Console (DevCon) Tool is available in the Windows driver samples repository on GitHub.
Related topics
Requirements

Serial Console Download
You have assembled your Arduino* expansion board or your mini breakout expansion board, installed the appropriate drivers, and flashed the OS image (formerly called firmware).
Serial Console Connection
Set Up PuTTY
- Download the PuTTY terminal emulator: http://the.earth.li/~sgtatham/putty/latest/x86/putty.exe.
- Apply a right mouse-click on the putty.exe file and select Run as administrator.
- Configure the PuTTY menu as follows:
- Under Connection type, select Serial.
- In the Serial line field, enter the COM# for your board, such as COM7.
Note: If you did not identify your COM# when setting up your board, navigate to the Device Manager and check for an entry called USB Serial Port (not Intel Edison Virtual Com Port). The COM# is displayed next to the USB Serial Port entry, as highlighted below. - In the Speed field, type
115200.
- Click Open.
- When you see a blank screen, press the Enter key twice. A login prompt is displayed.
- At the login prompt, type
rootand press Enter. - Press Enter when prompted for a password. You should see a terminal prompt.
You have now established a serial communication with your board. You can interact with your board by entering common Linux commands. For a summary of useful commands, see Common commands for the Intel® Edison board.